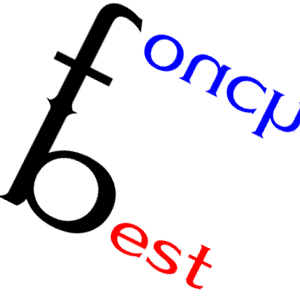설명 아래에 해당 사진이 있습니다.
1단계. 앱모음에서 전송할 파일 찾아가기. (전 갤러리로 가보겠습니다.)
2단계. 파일 선택하기 (업로드 할 사진이나 영상을 클릭합니다. 전 사진을 하나 선택해보죠. 물론 대용량 파일도 방법은 같습니다. 삼성은 하루 2기가 까지 허용하니 유튜버 등의 공동 작업을 하시는 분들은 유용하겠죠?)
3단계. 공유버튼 누르기 (화면 하단 중앙을 누르세요.)
4단계. 대용량 파일 공유 클릭. (대용량 파일 공유하기와 삼성 클라우드 드라이브에 저장하는 두 가지 방법 중 공유하기를 먼저 해보겠습니다.)
5단계. 아래와 같이 링크가 뜨면 완료 (링크를 복사한 후 카톡에 전달해 보죠.)
6단계. 맨 아래 링크 클릭 (화면처럼 잘 옮겨졌죠? 클릭해 볼까요?)
7단계. 실행하기 및 다운로드 (실행도 되고 다운로드도 됩니다. 영상도 동일하며 아주 간편하고 직관적입니다.)
이제 두 번째 방법인 저장하기를 사용해 볼까요? 1~3단계는 동일하니 바로 4단계로 갑니다.
4단계. 삼성 클라우드 드라이브 클릭 (중앙 하단에 파란색 앱 보이시죠?)
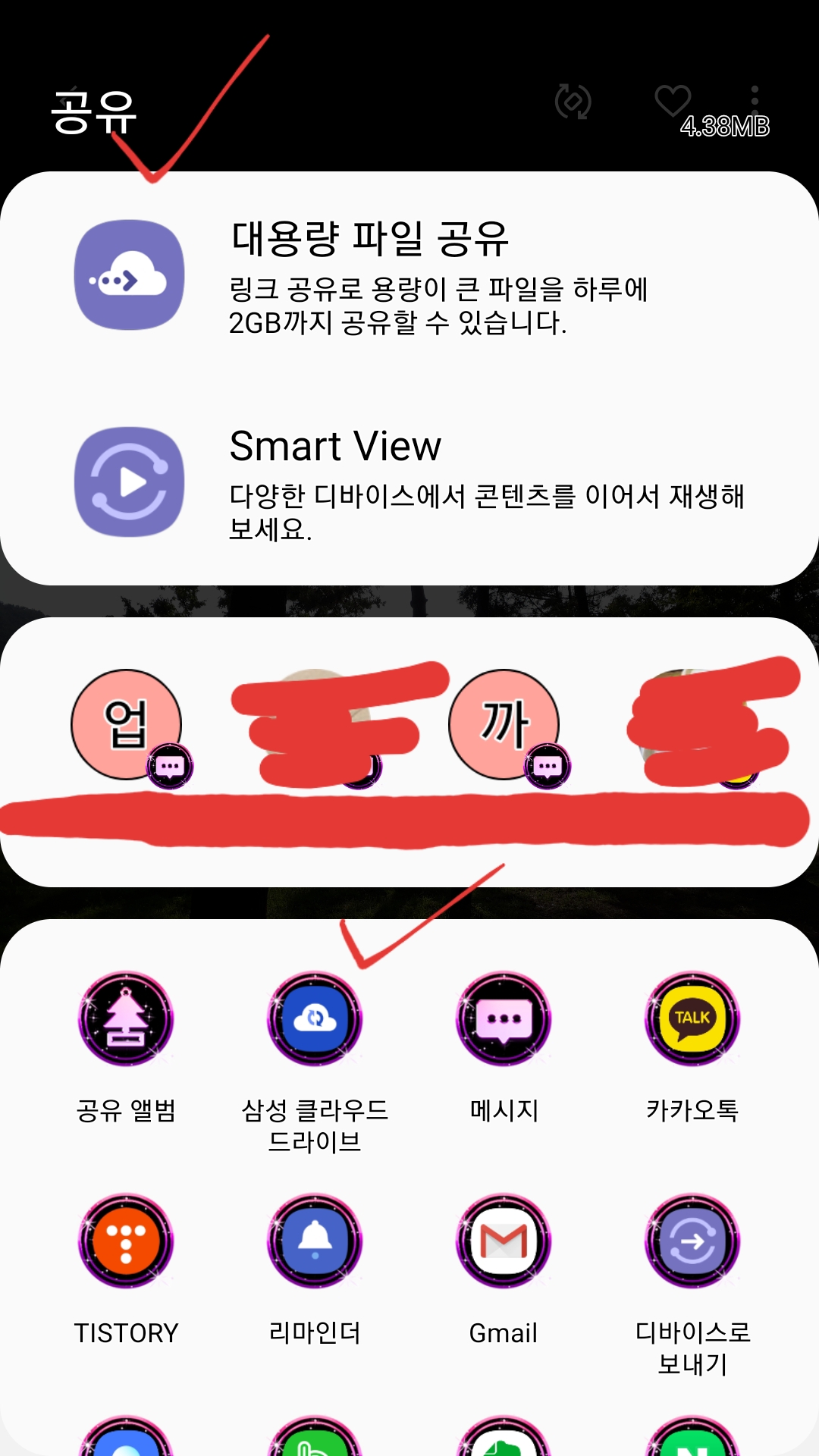
5단계. 파일 넣을 폴더 추가하고 완료 클릭 (정리 습관은 처음부터 들이세요. 연습하시려면 연습이라고 폴더 만드시고^^ 전 `내로라하다` 폴더를 만들었습니다.)
업로드 시작과 끝에는 폰에 진동이 옵니다. 아래를 보니 잘 업로드 되었군요.
6단계. 업로드 한 파일 모바일 확인 및 다운로드하기 (앱모음 여시고, '갤러리' 아닙니다. '삼성 클라우드' 그런앱 없습니다. `내파일`로 들어가세요.)
7단계. 삼성 클라우드 들어가서 확인하기 (이제 가운데 보이시죠. 클릭하셔서 확인하시면 됩니다.)
파일이 아주 잘 올라갔군요. 짝짝짝~!!! 고생하셨습니다. 당신은 이제 얼리어답터? 아니 얼리모바일러~^^
*끝으로 pc로 보시거나 다운로드 하실 분은 아래의 링크로 들어가시면 됩니다. (삼성 가입을 하시거나. 전화번호나 구글 아이디로도 접속이 가능 합니다. 만약 파일 먼저 올리신 분은 본인폰의 구글계정으로 들어가셔야 해당 파일이 보일겁니다.)
http://support.samsungcloud.com/#/login
Samsung Cloud
Samsung Cloud is an online storage space for all your stuff. You can use it to sync apps, back up devices, as well as store photos, videos, and more.
support.samsungcloud.com
이상 '내로라하다'였습니다.
오늘도 행복한 하루 보내세요.^^
'♡ 베스트 터치 > 요즘 상품들' 카테고리의 다른 글
| 미니 온풍기 유파 VS 프리미엄 온풍기 대웅. 2년 사용 후기 및 추천 (9) | 2019.10.18 |
|---|---|
| 인터넷 홈페이지의 이해 - 4차시(링크와 표 이해) 개인 소장용 (10) | 2019.10.12 |
| 인터넷 홈페이지의 이해 - 3차시(배경색 바꾸기, 말풍선 넣기) 개인 소장용 (20) | 2019.10.04 |
| 인터넷 홈페이지의 이해 - 2차시(html. css. 사진 넣기). 개인 소장용 (3) | 2019.09.30 |
| 인터넷 홈페이지의 이해 - 1차시(HTML). 개인 소장용 (22) | 2019.09.25 |