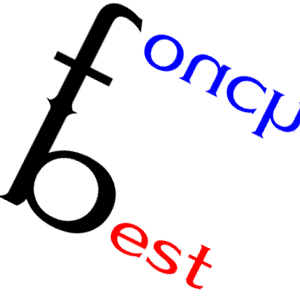오래된 노트북 HDD -> SSD 교체로 5배 빨라지게하는 방법입니다.
해당 자료는 유튜버 '디포엠 빙크스' 님의 영상이며 동영상을 바로 보시려면 맨 하단으로 가시면 됩니다.

HDD 하드디스크는 SSD 에 비해 수명은 길더라도 속도는 상당히 느립니다.

아래와 같이 6년된 노트북을 부팅해보면 1분 10초 가량의 시간이 걸립니다. 부팅을 빠르게 하기 위해 SSD를 장착해야겠습니다.

준비물은 두 가지가 있습니다.
1. SSD
2. SATA to USB 케이블

케이블이 필요한 이유는 바로 '마이그레이션'을 위함입니다.
윈도우 재설치 없이
노트북 하드의 내용을 그대로(HDD -> SSD) 이동시키는 프로그램입니다.


원본 HDD 가 SSD 에 비해 용량이 적어야 마이그레이션이 가능하니 하드 용량을 비워줘야 합니다.

구입한 제품은 안정성으로 유명한
삼성 860 EVO 250GB SSD 입니다.
*오래된 노트북은 120GB를 인식하지 않을 수 있으니 250GB 이상을 구입바랍니다. SATA 제품은 NVMe M.2 제품보다 느린반면 가격이 저렴합니다.
정품 확인은 하단의 '시리얼'을 조회하면 되는데 '삼성 메모리 전문센터(070-8250-2646)'에서 확인이 가능합니다. 간혹 정품이 아닌 병행 수입 제품이 오기도 한답니다.

SSD 에 SATA 케이블을 연결하고(연결은 항상 조심스럽게)

반대쪽은 USB를 노트북에 연결합니다. (USB는 제품에 따라 하나 또는 두 개로 돼있습니다.)

SSD 마이그레이션은 삼성의 경우 '삼성 데이터마이그레이션' 설치 후 진행하면 됩니다.
마이그레이션 프로그램은 대부분 SSD의 구입처에서 제공하는 마이그레이션 툴을 사용하는데 간혹 에러가 나는 경우가 있습니다. '삼성'이나 '아크로니스 트루이미지'라는 제품이 무난한데, 만약 위와같은 툴의 도움을 받을 수 없는 중소업체나 OEM SSD를 구입했다면 AOMEI partition assistant 같은 무료 툴을 쓰면 된다고 합니다. WDSSD 제품의 경우 제공 툴이 오류가 날 수 있습니다.
마이그레이션을 실패하셨다면 포맷(하드 분할 등) 후 윈도우를 재설치해도 무방합니다.
마이그레이션이 완료되었다면 교체 하기 순서입니다.
2. 배터리 분리하기

3. 노트북 고무패드 제거하기

4. 나사 분리하기

5. 커버 분리하기(노트북 마다 상이함)

6. 뒷판 분리하기 (뒷판 분리 하지 않는 제품도 있음)

7. HDD(가이드 안에 있음) 노트북과 분리하기 위해 나사 제거하기

8. SSD로 교체하기(HDD에 꽂혀있는 SATA선 살살 조심해서 분리하기)

9. HDD와 가이드 분리

10. SSD 결합하기

11. SSD 가이드 안에 넣고 나사 잠그기

12. HDD에서 분리했던 SATA 케이블 SSD에 연결하기


13. 가이드에 감싸진 SSD를 노트북에 결합하기

14. 가이드 나사 잠그기

15. 뒷판 결합하기

16. 나사 결합하기

17. 램슬롯 결합

18. 고무패드 결합

19. 분리해뒀던 배터리 장착

부팅 속도가 5배 빨라졌습니다.

이 정도면 8~10만원 정도는 충분히 투자할 가치가 있습니다.
당연히 부팅 뿐만아니라 전체적인 속도가 5배 빨라지니 시간을 벌 수 있습니다.

영상으로도 만나보세요.
#ssd 외장하드 #SSD500G #SSD250GB #삼성 ssd 1tb #ssd 120gb #SSD설치법 #ssd hdd 차이 #외장 ssd #삼성 ssd #ssd 1tb #외장하드 ssd #노트북 ssd #m.2 ssd #nvme m.2 ssd #M2SSD #nvme ssd #노트북 ssd 교체 #WDSSD #ssd 카드 #씨게이트SSD #SSD #마이그레이션
'♡ 베스트 터치 > 요즘 상품들' 카테고리의 다른 글
| 이것은 만병통치약인가? 숙취해소제인가? '상쾌환' 스틱 (0) | 2021.04.06 |
|---|---|
| 윈도우 10 다운로드 및 설치 방법(무한 설치 USB 부팅 해결 방법 모음) (1) | 2021.01.12 |
| 가성비 '미니 가습기'는 역시나 '다이소' 예쁜데 9시간이나... (1) | 2020.12.29 |
| 매끈! 탱글! 발레아 큐텐 컨센트레이트 앰플 (립 케어 스틱 센서티브) (0) | 2020.12.28 |
| 릴리바이레드 '마티니인척' 쿨톤 피부에 딱! & 세범락 팩트 (1) | 2020.12.28 |